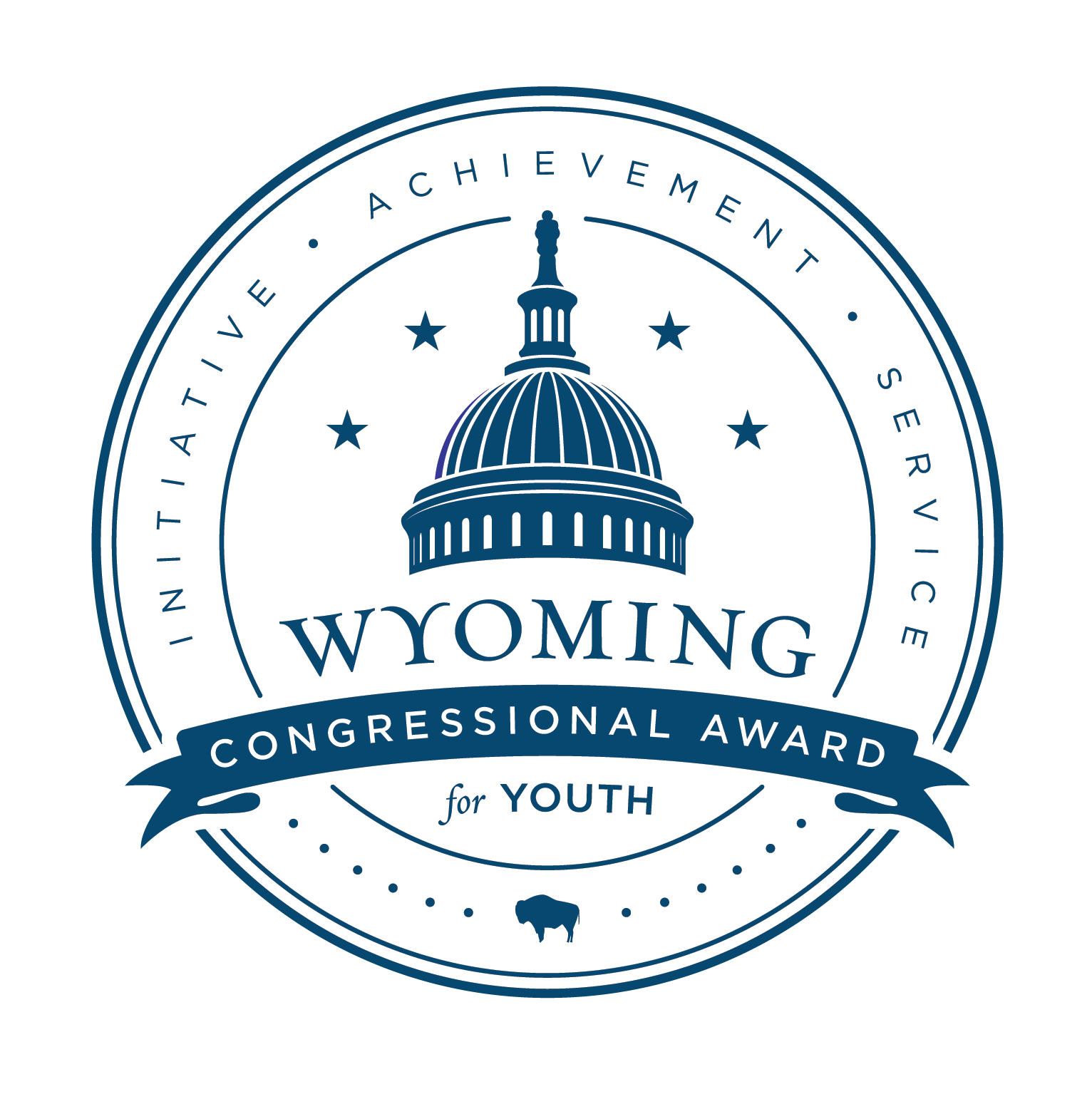Quick Menu
How to Add and Edit Quick Menus
- To add a Quick Menu to a page, go to Dashboard > Pages, then hover over the page you’d like to edit and select “Edit with Divi.”
- To start, you’ll want to add a new module. Hover your mouse over an existing module (Modules have a dark gray border when you hover over them) and click on the circular “+” button at the bottom.
- In the menu that comes up, click the “Add From Library” tab. In the library, click on “Quick Menu,” then the blue “Use this Module” button.
- In the Quick Menu, each of the links will “jump” to a specific section on the page. To choose your first section to jump to, hover over and double-click on a specific Row. (Rows have a green border when you hover over them.)
- In the Row settings, click on the Advanced tab.
- Click on “CSS ID & Classes.” In the CSS ID row, type in a word that best describes the content you’re jumping to. (Usually this is similar to the heading for that section, such as “About.”) Be sure to remember the word you use here, as you’ll need it again soon.
- Click on the green checkmark in the bottom right of the settings box to save your changes.
- Next, you’re going to create your first quick link. Hover over the Quick Menu module, and click on the gear icon to access module settings.
- Delete the links currently in the text box, and type in what you would like your first link text to be. You’ll want to keep this pretty short; 3-4 words maximum.
- To link the text to the section it “jumps” to, highlight the text you just typed in, and click on the “Insert/Edit Link” icon.
- In the URL box, type #, followed by the word you used in the CSS ID row above. (For example, if your word was about, you would want to type #about in the URL box.)
- Click the “OK” button, then save changes to the module by clicking the green checkmark.
- Repeat steps 4-12 for each additional link you’d like to add to your Quick Menu module.
- When you’ve successfully added all the links, click the three dots at the bottom of the screen, then click “save” to save your changes.