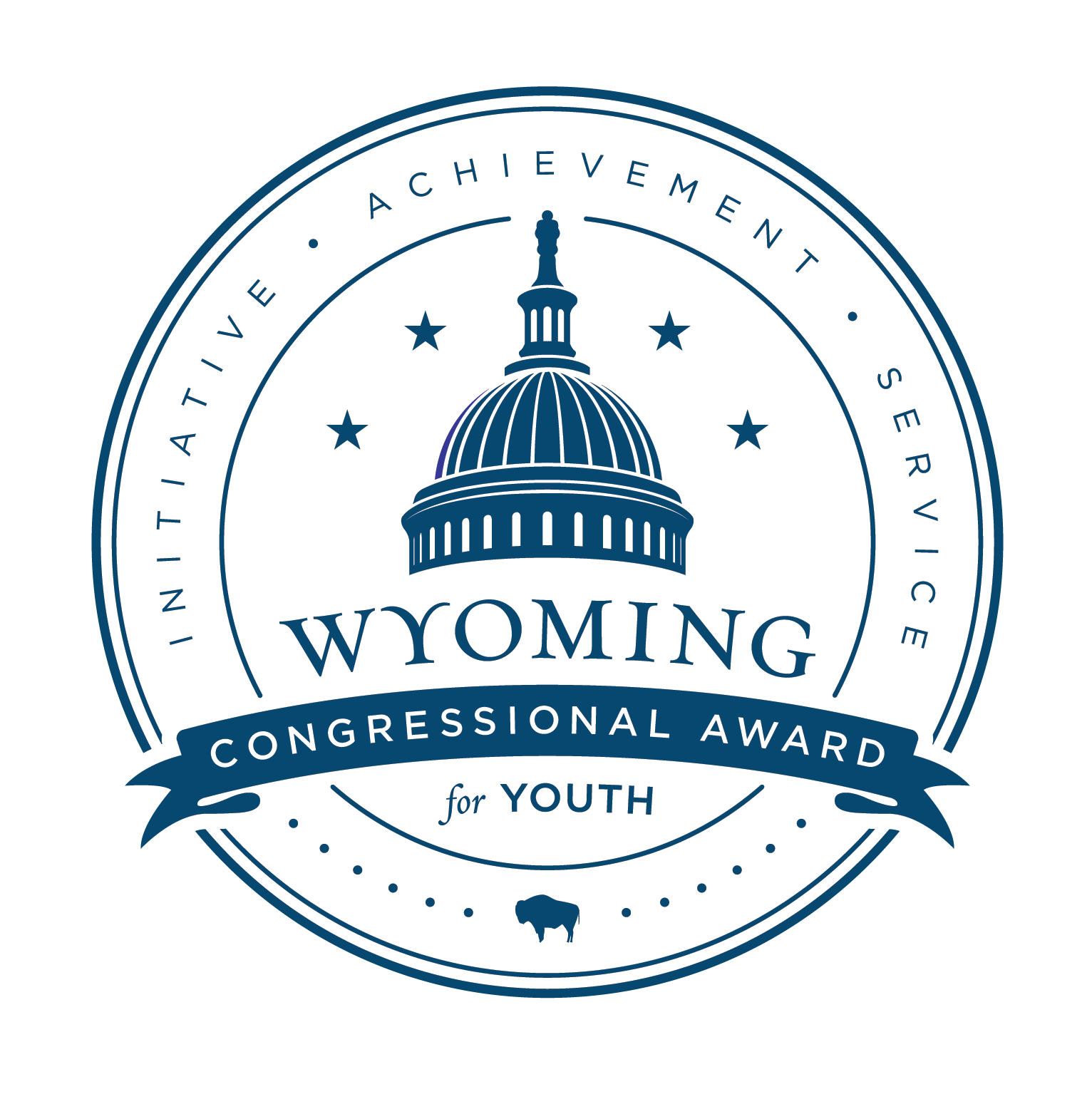Managing Users
Add a New User
For someone to be able to log into the site, they need a user account.
As admins, you’ll be responsible for creating user accounts for new users.
To create a new user:
- Toggle to the back end.
- Click on Users in the left-hand toolbar. Here, you can see a list of all of the users on your site.
- Click Add New at the top of the page.
- In the User Name field, add the work email address of the new user.
- In the Email field, add the work email address of the new user.
- Add first and last name in their designated fields.
- The password section will randomly generate a strong password. The user will be able to change the password to something of their choice when they get the email notifying them that you’ve created their account.
- Make sure Send User Notification is checked.
- Under Role, pick the role you want this user to have:
- Subscribers can log in and view content, including password-protected content, but not make edits
- Contributors can create new pages and posts, but can not publish them
- Authors can publish and edit pages and posts they post, but won’t be able to edit existing content
- Editors can view and edit all general pages, news posts, and directories, and any division pages in their permission group
- Administrators can view and edit all content on site, will have access to plugins and all the site’s settings, and can add and remove users
10. Add Job Title (optional).
11. In Other Roles, you can give a user an additional role, but this is typically unnecessary.
13. Press Add New User. This will send an email to the user and give them a link to set their password to something they will remember. Users are required to create a “strong” password and will be asked to create a different password if they try to use something that isn’t strong enough.
Edit a User
- To edit a user, toggle to the back end.
- Click on Users in the left-hand toolbar.
- Find the user you wish to edit in the list of users. Hover over their username and click the Edit button.
- Here, you can change a user’s role, change their permission group, or send them a reset password link if they forgot their password.
- To save changes, click the blue Update User button at the bottom of the page.
Remove a User
- To remove a user, toggle to the back end.
- Click on Users in the left-hand toolbar.
- Find the user you wish to remove in the list of users.
- Hover over their username and click the red Delete button that appears. You’ll be taken to a new page that will have you confirm the deletion of the user.